Booking Travel (Booking Tool) from an Approved Request
Step-by-Step Procedure
Booking Travel (Booking Tool) from an Approved Request
If you have selected Online Concur Booking Tool as your booking method, you will be able to use the booking tool to complete your airfare purchase and reservations once your Travel Request is approved.
Go to your Approved Request and use the Book button from within the Request.
Caution – Do Not navigate directly to the Travel tab and book your airfare. This will result in a new Request that will require approval before airfare can be purchased.
Steps to Complete
You may need to click the Active Requests link if your Request was created 45+ days prior to booking
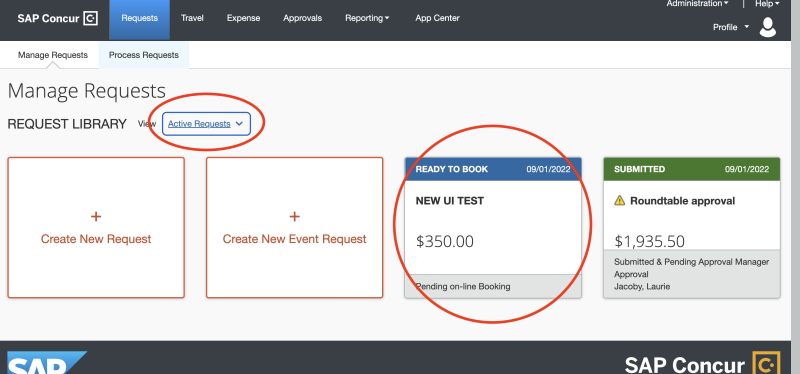
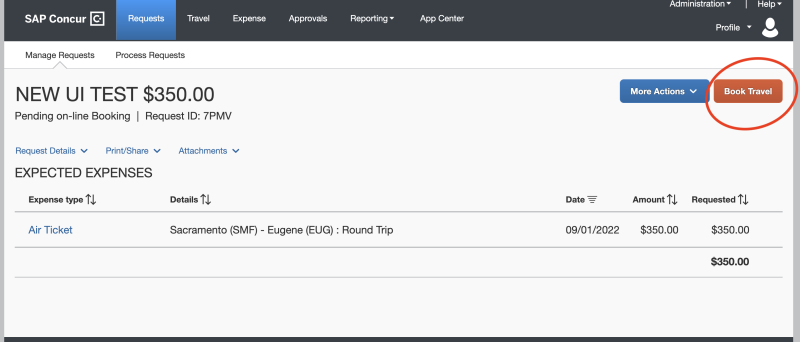
Review information.
Search results will open.
You can shop by fares, or shop by schedule by clicking on the appropriate tab. Use the slider bars on the left to adjust times. Select the desired flights to continue.
On this screen, review all the information. Be sure you have the correct traveler information and the dates and flight times are correct. Any changes after purchase will incur fees.
If anything needs to be corrected, click the blue Back button at the bottom of the page. (Do not use the back arrow.)
Be sure to select the Lodge Card associated with your TMC:
UofO DT Card* (…2663) for Direct Travel
UO Travel Card PT* (…7582) for Premier Travel
Personal credit card payments will not be reimbursed for airfare purchase per UO Travel Policy.
If everything is correct, including the traveler name, click the orange Reserve Flight and Continue button at the bottom of the page.
There are 3 to 5 review screens, depending on how many travel components you book. On the last page, click "Confirm Booking".
