Create an Expense Report
Step-by-Step Procedure
Create an Expense Report
A Report is required to properly account for expenses paid with Lodge Card or One Card and to reimburse the traveler for out of pocket expenses. All reports should be started from your approved request. Do not close or inactivate your requests until after the expense report has paid out.
Steps to Complete
If the Create Expense Report button is not visible, contact the Travel Office to activate. If your Request is not in the list, click on the blue View button and select All Requests.
Most fields will carry over from the Request. This is your opportunity to make corrections or add additional info. To get to the Request Header click on the trip name. The Request Header will appear in a new window where you can edit each field if necessary.
• Select or verify the correct policy. (UO policy for employee travel, Guest Policy for non-employee or student travel.)
• Expense Report Name: Include Destination, Date of travel. If guest travel, use the guest name as part of the report name.
• Report/Travel Start Date – enter the date traveler departed
• Report/Travel End Date – Enter the date traveler returned
• Traveler Type – Select from the drop-down
• Trip Type – Select from the drop-down
• Does this trip include personal travel? Select from drop-down
• Personal dates of Travel- fill in
• Business purpose – Should be complete and thorough enough to demonstrate the benefit to the UO.
Click "NEXT" if claiming meal per diem and /or lodging (Travel Allowance.) Click "SAVE" if not claiming Travel Allowance.
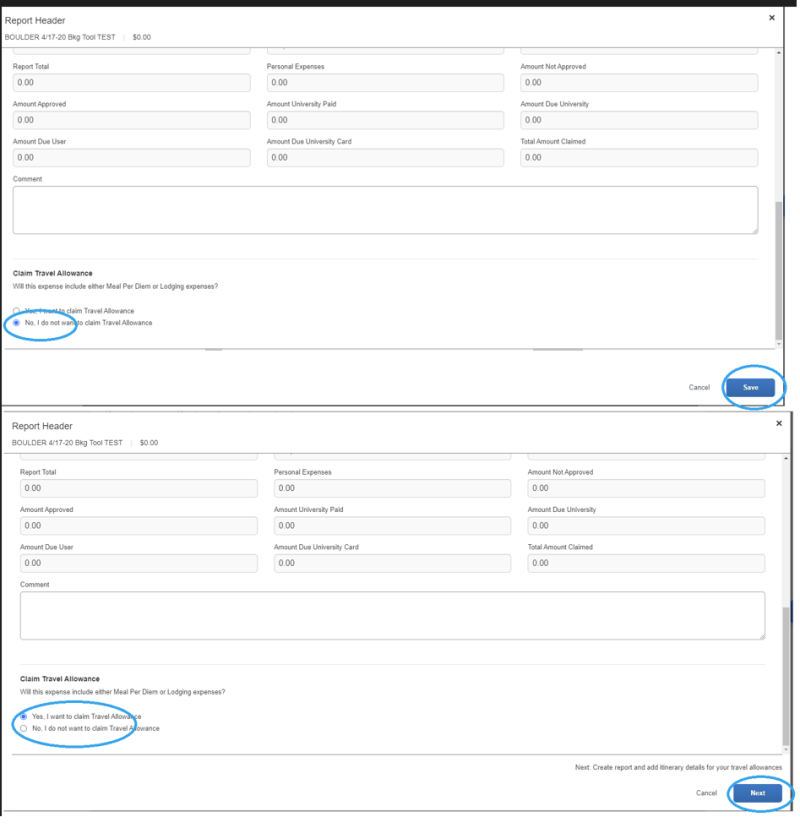
Complete required fields for each expense. Upload receipts.
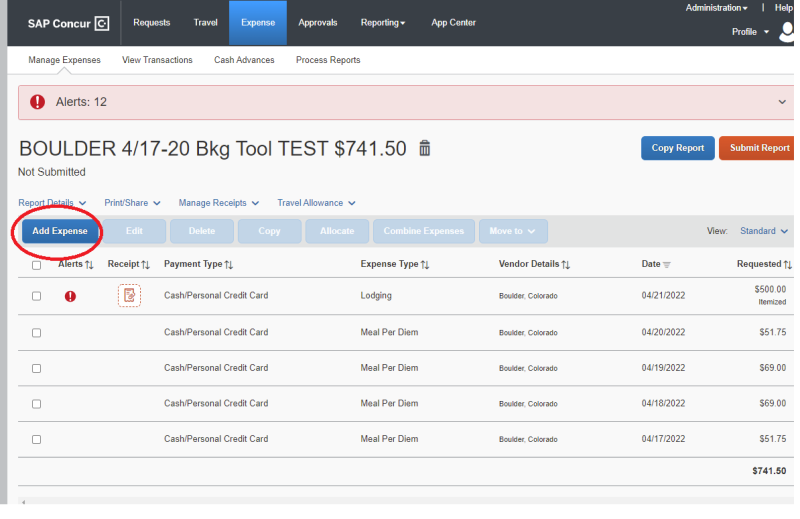
The IRS says supporting documentation substantiates the business purpose of a trip and shows benefit to the individual and institution.
Attach by going to Add Expense - expense type 08. Other> "Conference Info and Agenda" or "Other Supporting Documentation."
Complete required fields. Click Attach Receipt>Select receipt from your Available Receipts or from a location on your computer.
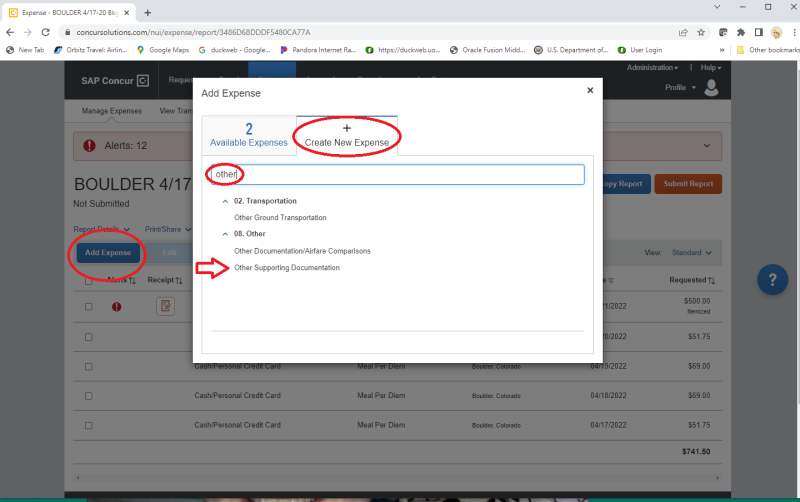
If you are entering the report as a delegate, click the orange Notify Employee button. If you are the traveler, click the Submit Report button.
